Staff Requisition Approvals
In order for Staff Managers to Approve Priced Requisitions it is necessary to define those User Accounts that are allowed to Approve each of the defined Requisition Classes. This is applied using a prompt panel that can be found in the HighStone Menus at
Application Administration\
Staff Requisition Approvals
The following prompt panel is shown.
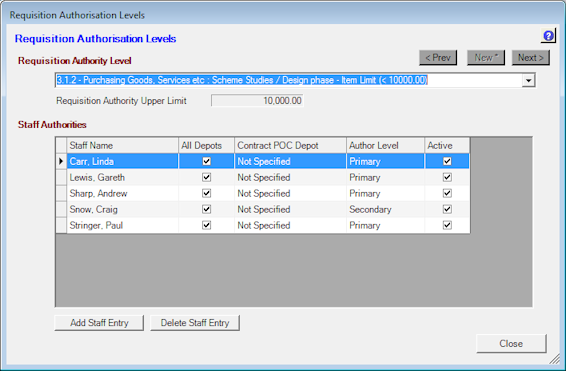
The following controls are available:
Requisition Authority Level - This pull-down selection identifies the specific Purchasing Cost Centre that Requisitions are classified under. The following values are held by HighStone:
-
The Group Classification - a short name such as 'Purchases', 'Subcontract' to give a top level classification.
-
Identity Number - HighStone uses a numbering sequence of 1.1.1, 1.1.2, 1.2.1, 1.2.2, 1.2.3, 2.1.1, 2.1.2 etc with the primary number corresponding to the Group Classification.
-
Purchase Entry Caption - a text title describing the specific Authority Level (often useful to include the upper Cost Limit in the caption).
-
Purchase Entry Tag Caption (not shown here) - an abbreviated form of the full Caption above used in some reports.
-
Authority Upper Limit - the maximum Value on a Requisition that the classification applies to. If a zero value is entered then no upper limit is applied.
Use the Next > and < Prev command buttons to move through the list of defined Authority Levels, or use the pull-down selection to recall a specific entry.
The Staff Authorities grid lists those Staff Members that are permitted to Approve Requisitions within the current Authority Level.
-
Staff Name - To approve a Requisition the User must be logged in to HighStone under their own account.
-
Depot(s) Covered - Each Approval Classification may be applied across the entire Contract (All Depots), or limited to a specified Network Point of Contact / Depot using the pull-down selection in the adjacent grid cell.
-
Authority Level - A user may be entered as a Primary entry in which case HighStone expects that this User will review and Approve Requisitions in this class on a regular basis. Secondary (and Third and Fourth Level) entry may be specified to allow Users to also Approve Requisitions at other classifications as a backup measure.
It is possible to specify a User as a Primary entry against a specific Depot(s) on the Network, and as a Secondary entry against All Depots to act as cover in the case of non-availability of other Users.
Similarly it is possible to classify a User as a Primary entry against the Highest Value Approval band in a Group, but also as a Secondary entry for classifications at lower values. This allows a User to approve Requisitions below their usual threshold should the need arise.
-
Active - Use this check item to temporarily disable / enable a User entry.
Use the Add Staff Entry to add new Staff Names to the grid display; the prompt allows one or more User Names to be selected in a single prompt. The Grid allows the same User to be added more than once so as to support different Authority Levels against different Network Depots.
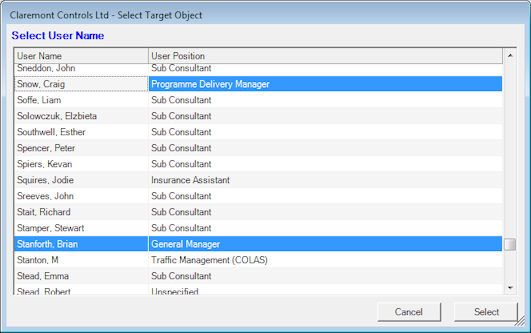
The Delete Staff Entry may be used to remove one (or more) selected entries from the display. When this is applied HighStone will delete the target records from the supporting database table (entries can always be recreated if needed).
The New * command button against the Requisition Authority Level may be used to add a new classification to the system (though it is usual for the table to be pre-populated with all required classifications).
-
If the command button is used against the '0.0.0 Create New Classification' entry then HighStone will prompt for a new Group Class, and start the new entry with the next major number in the series.
-
If the command button is used against an existing Group Class, then HighStone will place the new entry under that Group, taking the next available sub-number within that Class.
-
The Purchase Entry Caption will be prompted for (the caption shown in the pull-down).
-
The Purchase Entry Tag Caption will be prompted for (an abbreviated form of the full Caption above used in some reports).
-
The Upper Authority Limit (Numeric Value) will be prompted for.
When the entries are accepted, the new record will be created and the blank Staff Authorities grid for that entry displayed.
It is possible to edit (change) the Upper Authority Limit for any Class by clicking on the label control showing the value. HighStone will prompt for and save a revised Value.
If a record is saved with a zero Upper Authority Limit then HighStone will assume that there is no upper limit to the Purchasing Authority level.